How to Optimize Gmail's Conversation View for Increased Productivity
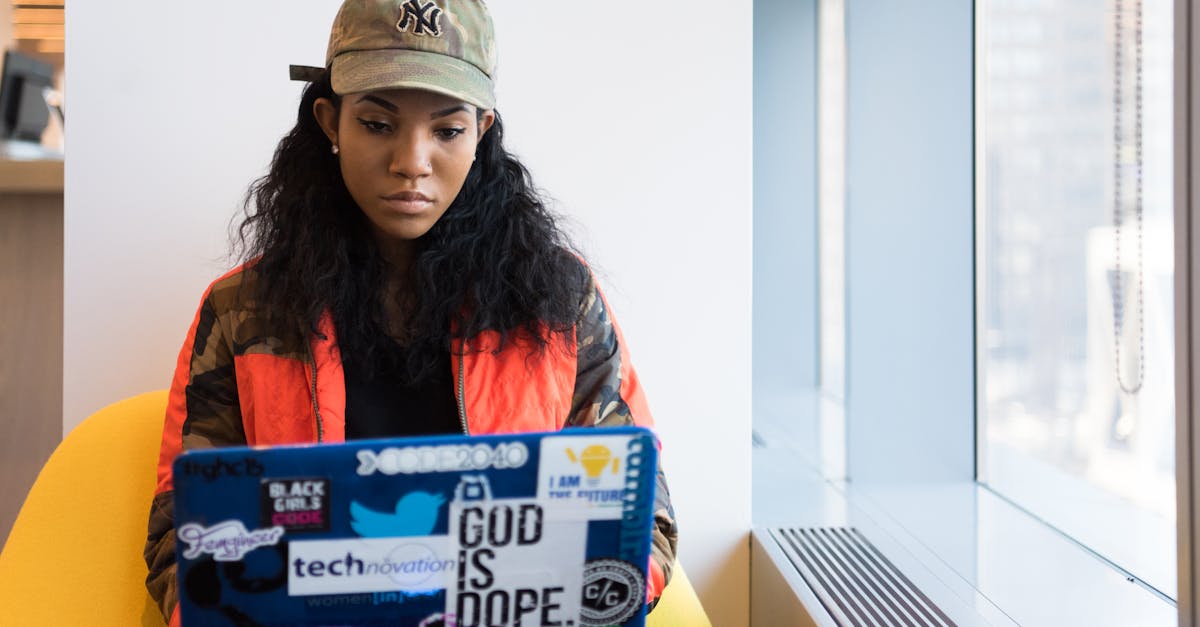
Emails are an essential part of our daily lives, and with Gmail being one of the most popular email clients, it's important to optimize its features for increased productivity. One of the key features in Gmail that can be optimized is the Conversation View. By making a few adjustments to the Conversation View settings, you can improve your email management and streamline your workflow.
What is Conversation View?
Gmail's Conversation View groups related emails together into a single thread. This means that instead of seeing individual emails in your inbox, you see a single entry that includes all the replies and responses within that conversation. While Conversation View can be beneficial for organizing emails and reducing clutter, it can also be overwhelming for some users.
Optimizing Conversation View
1. Turn Conversation View on or off: To optimize Gmail's Conversation View, you can start by deciding whether you want to use it or not. If you find it helpful for managing your emails, keep it enabled. However, if you prefer a more traditional email setup with separate entries for each email, you can disable it.
2. Expand or collapse conversations: Gmail allows you to expand or collapse individual conversations within the Conversation View. By collapsing less important or older conversations, you can focus on the ones that require your immediate attention. To collapse a conversation, simply click on the arrow next to it. To expand it again, click on the same arrow.
3. Mute unnecessary conversations: Sometimes, you may be part of a long email thread that is no longer relevant to you. Instead of letting it clutter your inbox, you can choose to mute the conversation. This will prevent new replies from notifying you and automatically archive the conversation. To mute a conversation, open it, click on the "More" button, and select "Mute."
4. Customize email density: Gmail offers different email density options that determine how many emails you see on your screen at once. By customizing the email density to fit your preference, you can optimize your viewing experience and make it easier to scan through conversations.
5. Use keyboard shortcuts: To navigate through conversations quickly, consider using Gmail's keyboard shortcuts. Once you become familiar with these shortcuts, you can save time and increase efficiency when working with Conversation View. To enable keyboard shortcuts, go to Gmail Settings, click on the "General" tab, and turn on keyboard shortcuts.
Benefits of Optimizing Conversation View
Optimizing Gmail's Conversation View can provide several benefits:
- Improved organization: By grouping related emails together, Conversation View helps organize your inbox and makes it easier to find specific conversations.
- Reduced clutter: Instead of scrolling through multiple email entries, Conversation View streamlines your inbox by condensing conversations into a single entry.
- Time-saving: With Conversation View's ability to expand or collapse conversations and keyboard shortcuts for navigation, you can save time when managing your emails.
- Better context: By viewing the entire conversation thread, you can have better context and understand the flow of communication without having to search for individual emails.
Conclusion
Gmail's Conversation View can be a powerful tool for managing your emails effectively. By optimizing its settings and making a few adjustments, you can enhance your productivity, reduce clutter, and save time. Experiment with the different options available, find what works best for you, and make the most out of Gmail's Conversation View.
Comments:
@Andy Bedell I tried these tips and they really helped me stay organized. Thanks for sharing!
I've been struggling with Gmail's conversation view lately. These optimization techniques seem promising. Glad I came across this article.
@Emily Thompson I'm glad you found the article helpful! Let me know if you have any questions or need further assistance.
@Andy Bedell Thanks for sharing these tips! I've been struggling to keep track of my emails, and this article seems like the solution I needed.
I've been using Gmail's conversation view for a while now, but it can get overwhelming at times. I'll definitely give these optimization tips a try.
I always find it difficult to manage Gmail conversations effectively. These tips could be a game-changer for me. Thanks for the advice!
@Sophia Davis You're welcome! I'm glad you found the tips helpful. Let me know if you have any questions or need further assistance.
I've been using conversation view for a while, but it can be difficult to navigate at times. These optimization techniques will definitely come in handy.
@David Johnson I understand the challenges. Hopefully, these optimizations will make your experience with Gmail's conversation view smoother. Let me know how it goes!
I find Gmail's conversation view overwhelming sometimes. These tips could be a game-changer. Can't wait to try them out!
@Karen Thompson I hope these tips help you manage your conversations more effectively. Feel free to reach out if you have any questions.
Wow, I never knew about these optimization techniques for Gmail's conversation view. Excited to give them a try and improve my productivity.
@Sophie Roberts I'm glad you're excited to try them! Let me know your experience and if you have any questions along the way.
I've been using Gmail's conversation view for a while now, and it's been a struggle to stay organized. These tips sound very promising. Thanks for sharing!
@Michael Turner You're welcome! I'm thrilled to hear that these tips seem promising to you. Give them a try and let me know how they work out for you.
Gmail's conversation view sometimes overwhelms me, especially with a high volume of emails. These tips might be a game-changer.
@Michelle Adams I completely understand. I hope these tips can help you better manage your conversations and reduce the overwhelm. Let me know if you have any questions.
I've always struggled with organizing my Gmail conversations. These tips sound promising. Going to implement them right away.
@Sarah Campbell That's great to hear! I'm glad you found the tips promising. Best of luck with implementing them, and let me know if you need any assistance.
I struggle with managing my Gmail conversations effectively. These optimization techniques should come in handy. Thank you for sharing!
@Jessica Martin You're welcome! I'm glad you think the optimization techniques will be helpful. Don't hesitate to reach out if you have any questions or need further guidance.
I find it challenging to keep track of conversations in Gmail. These tips might be a game-changer for me. Thank you!
@William Turner You're welcome! I'm glad you believe these tips could be a game-changer for you. Give them a try and let me know if you have any questions or need assistance.
I've had issues with Gmail's conversation view before. These optimization tips sound helpful. Excited to try them out!
@Richard Peters I'm excited for you to try out these optimization tips as well! Let me know how it goes and if you have any questions along the way.
Managing Gmail conversations efficiently has always been a struggle for me. These tips sound very promising. Thanks for sharing!
@Lauren Harris You're welcome! I'm thrilled to hear that you find the tips promising. Give them a try and feel free to reach out if you need any assistance.
I've been struggling with Gmail's conversation view lately. These tips might be just what I needed. Thanks for sharing!
@Michelle Collins I'm glad you think these tips might be helpful for your struggles with Gmail's conversation view. Let me know if you have any questions while implementing them.
Managing conversations in Gmail can get overwhelming, especially with a busy inbox. Looking forward to trying these optimization techniques.
@John Reed I understand the challenges of managing conversations in a busy inbox. These optimization techniques should definitely help. Let me know your experience with them!
I've been looking for ways to optimize Gmail's conversation view. These tips seem promising. Excited to give them a try!
@Carol Hughes I'm glad you found these tips promising! Best of luck with trying them out, and feel free to reach out if you have any questions or need assistance.
I struggle with managing conversations in Gmail efficiently. These optimization tips sound very helpful. Thanks for sharing!
@Nathan Lopez You're welcome! I'm glad you find the optimization tips helpful. Don't hesitate to ask if you have any questions or need further guidance.
Managing conversations in Gmail sometimes feels like a never-ending task. These tips should make it more manageable. Thank you!
@Samantha Wright I completely understand the feeling. I hope these tips make managing conversations in Gmail more manageable for you. Let me know how it goes!
I've been struggling with organizing conversations in Gmail effectively. These tips sound very promising. Can't wait to try them out!
@Matthew Lewis I'm glad you think these tips sound promising! Give them a try and let me know your experience. Feel free to ask any questions if needed.
I struggle with managing conversations in Gmail while staying productive. These tips should help. Thank you for sharing them!
@Rachel Parker You're welcome! I'm glad you believe these tips will help you manage conversations and stay productive in Gmail. Let me know if you need any assistance along the way.
I've been using Gmail's conversation view, but it's been difficult to keep track. Looking forward to trying these optimization techniques.
@Jonathan Mitchell I understand the struggle of keeping track in Gmail's conversation view. These optimization techniques should help you out. Let me know if you have any questions or need further guidance!
I've always found Gmail's conversation view confusing. These tips sound very promising. Can't wait to try them!
@Olivia Barnes I'm glad you think these tips sound promising! Give them a try and let me know your experience. Don't hesitate to ask if you have any questions.
Managing conversations efficiently in Gmail can be a challenge. These optimization tips might be the solution. Thanks for sharing!
@Daniel Evans You're welcome! I'm glad you believe these optimization tips might help you manage conversations more efficiently in Gmail. Let me know if you need any guidance along the way.
I've been struggling with Gmail's conversation view lately. These optimization techniques seem promising. Can't wait to give them a try!
@Jennifer Smith I'm excited for you to try these optimization techniques! Let me know your experience and if you have any questions or need assistance.
Managing conversations effectively in Gmail is crucial for productivity. These tips sound promising. Thank you for sharing!
@Thomas Davis You're welcome! I'm glad you find these tips promising. Give them a try and let me know if you have any questions or need assistance.
I struggle with keeping my conversations organized in Gmail. These optimization tips might be just what I need. Thanks for sharing!
@Rebecca Clark I hope these optimization tips help you keep your conversations organized in Gmail. Let me know your experience and if you have any questions.
Managing conversations efficiently in Gmail is crucial for my workflow. These optimization techniques should be helpful. Thank you!
@Christopher Johnson I'm glad you believe these optimization techniques will be helpful for managing conversations efficiently in Gmail. Let me know if you have any questions or need further guidance!
I've been looking for ways to optimize Gmail's conversation view. These techniques seem promising. Excited to try them out!
@Margaret Wilson I'm excited for you to try out these optimization techniques for Gmail's conversation view! Let me know your experience and if you have any questions.
I have trouble managing conversations effectively in Gmail. These optimization tips should help. Thank you for sharing!
@Steven Rodriguez You're welcome! I hope these optimization tips make managing conversations in Gmail more effective for you. Let me know if you need any guidance.
I find Gmail's conversation view overwhelming at times. These optimization techniques might solve that problem. Thanks for the advice!
@Stephanie Wilson I understand how Gmail's conversation view can feel overwhelming. I hope these optimization techniques help you better manage your conversations. Let me know if you have any questions.
I've been using Gmail's conversation view for a while, but it can be challenging to stay organized. These optimization tips should come in handy. Thank you!
@George Evans I completely understand the challenge of staying organized in Gmail's conversation view. I'm glad you think these optimization tips will be handy. Let me know your experience with them!
Gmail's conversation view can be overwhelming, especially with a lot of emails. I'm excited to try these optimization techniques. Thanks for sharing!
@Ashley Turner I'm excited for you to try these optimization techniques for Gmail's conversation view! I hope they make managing conversations less overwhelming for you. Let me know how it goes!
I struggle with managing conversations effectively on Gmail. These optimization tips could be a game-changer. Thank you!
@Megan Parker I'm glad you think these optimization tips could be a game-changer for managing conversations effectively on Gmail. Give them a try and let me know your experience!
I've been looking for ways to optimize Gmail's conversation view. These tips seem promising. Can't wait to try them!
@Eric Mitchell I'm glad you find these tips promising! Give them a try and let me know your experience. If you have any questions, feel free to ask.
I always find it difficult to manage Gmail's conversation view effectively. These optimization techniques could be a game-changer. Thanks for sharing!
@Bradley White I understand the difficulty in managing Gmail's conversation view. I believe these optimization techniques will indeed be a game-changer for you. Let me know your experience!
I've been struggling with organizing my Gmail conversations. These optimization tips sound very helpful. Can't wait to implement them!
@Lisa Allen I'm glad you think these optimization tips sound helpful! Best of luck with implementing them, and feel free to reach out if you have any questions or need assistance.
Managing conversations in Gmail is crucial for my workflow, but it can be challenging. These optimization techniques should be helpful. Thank you for sharing!
@Adam Young I completely understand the importance of managing conversations in Gmail for your workflow. I hope these optimization techniques prove to be helpful for you. Let me know if you need any guidance.
I struggle with managing conversations in Gmail effectively. These optimization techniques should come in handy. Thank you for sharing!
@Laura Hall I'm glad you think these optimization techniques will come in handy for managing conversations effectively in Gmail. Let me know if you have any questions or need assistance.
Managing conversations in Gmail efficiently is crucial for my productivity. These optimization tips might be just what I need. Thank you!
@Jason Green You're welcome! I'm glad you believe these optimization tips might help you manage conversations efficiently in Gmail. Let me know your experience and if you have any questions.
I've been struggling with organizing conversations in Gmail effectively. These optimization tips sound promising. Thanks for sharing!
@Emma Wright I'm glad you find these optimization tips promising for organizing conversations effectively in Gmail. Give them a try and let me know your experience!
I have trouble managing conversations in Gmail efficiently. These optimization techniques should be helpful. Thank you!
@Daniel Reed You're welcome! I'm glad you believe these optimization techniques will be helpful for managing conversations efficiently in Gmail. Let me know if you have any questions.
I struggle with managing Gmail conversations effectively. These optimization tips might be just what I need. Thank you for sharing!
@Alexandra Collins I hope these optimization tips will indeed be just what you need to manage Gmail conversations effectively. Let me know your experience and if you have any questions.
Gmail's conversation view sometimes overwhelms me. These optimization tips could be a game-changer. Thanks for sharing!
@Grace Phillips I'm glad you believe these optimization tips could be a game-changer for managing Gmail's conversation view. Don't hesitate to ask if you have any questions or need assistance.
Managing Gmail conversations efficiently is crucial for productivity. These optimization tips should be helpful. Thank you for sharing!
@Christopher Jackson You're welcome! I'm glad you think these optimization tips will be helpful for managing Gmail conversations efficiently. Let me know your experience with them!
I've been struggling with Gmail's conversation view lately. These optimization techniques seem promising. Can't wait to try them out!
@Victoria King I'm excited for you to try these optimization techniques for Gmail's conversation view! Let me know your experience and if you have any questions or need assistance.
Managing conversations in Gmail effectively is crucial for staying productive. These optimization tips could be a game-changer. Thanks for sharing!
How does conversation view increase productivity?
I find it easier to track conversations and responses with it turned on.
Conversation view helps keep related emails connected rather than scattered across your inbox. This reduces time spent searching.
I've been using Gmail for years without the conversation view. What's the easiest way to make the switch?
You just have to go to your Gmail settings and turn on Conversation view. It might take a little time adjusting, but it's worth it.
I use MailBrother for business communication, which is similar to Gmail. Can I apply these hacks there?
MailBrother users should find these tips applicable, their interface is very similar to Gmail.
Agree with Brian. MailBrother's design is very similar to Gmail, so you can apply these techniques as well.
I'm not very tech-savvy. Is this feature easy to use?
Absolutely, Danica. Google designed it to be user-friendly. You'll get the hang of it in no time!
I've heard conversation view might cause important emails to be missed. Is this a legitimate concern?
Yes, Daniel, it's possible. Make sure to check all the messages in a thread. Gmail bolds all unread emails, so that helps.
Does conversation view apply when using Gmail on a mobile device?
Yes, Zara. Conversation view works consistently across different devices, including mobile.
This is excellent! I've learned a lot from this article. Thanks, Andy.
Thanks for this insightful article, Andy. I didn't know Gmail had so many customization options! Also, MailBrother seems like a solid alternative.
Glad you found it helpful, Peter! Yes, MailBrother does provide a great alternative for email management.
Has anyone else experienced Gmail slowing down since implementing this optimization? Might be just me.
Lucy, this should not be happening. You might want to check your internet connection or any possible browser incompatibility.
I never realized how unproductive I was before implementing these suggestions. Great article!