A Comprehensive Guide to Setting Up and Configuring AOL Mail Server Settings
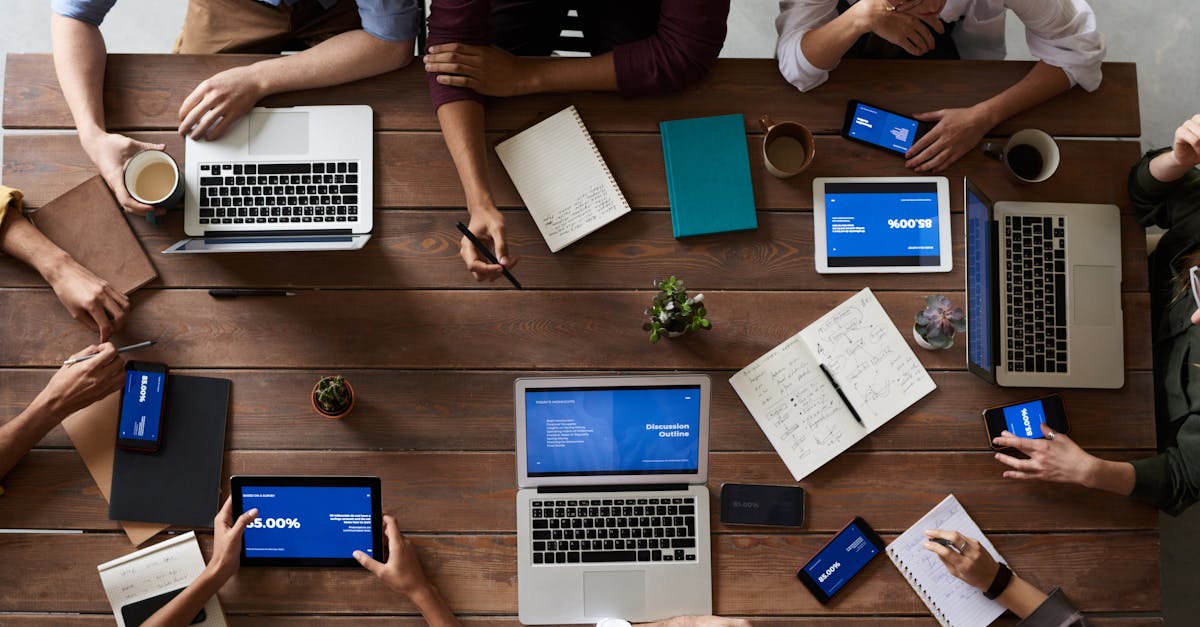
Setting up and configuring email clients can sometimes be a daunting task, especially if you are new to the platform or not familiar with the required server settings. In this article, we will provide you with a comprehensive guide on how to set up and configure AOL Mail server settings for a seamless email experience. Whether you are setting up AOL Mail on your desktop, laptop, or mobile device, this guide will help you navigate through the process with ease.
Step 1: Gathering the Required Information
Before you begin setting up AOL Mail on your email client, make sure you have the necessary information at hand. You will need the following details:
- Email Address: Your AOL Mail email address, e.g., example@aol.com
- Password: The password associated with your AOL Mail account
- Incoming Mail Server (IMAP or POP3) Settings: AOL Mail supports both IMAP and POP3 protocols. Choose the one that suits your needs:
- IMAP: Incoming Mail Server: imap.aol.com | Port: 993 | Encryption: SSL/TLS
- POP3: Incoming Mail Server: pop.aol.com | Port: 995 | Encryption: SSL/TLS
- Outgoing Mail Server (SMTP) Settings: AOL Mail uses the following SMTP settings:
- SMTP: Outgoing Mail Server: smtp.aol.com | Port: 587 | Encryption: STARTTLS or SSL/TLS
Step 2: Setting Up AOL Mail on an Email Client
Now that you have gathered all the necessary information, follow the steps below to set up AOL Mail:
- Open your email client: Depending on the email client you are using, open the application on your device.
- Choose the option to add a new email account: Look for the "Add Account" or "New Account" option in your email client's settings. This option may vary depending on your email client.
- Enter your name and AOL Mail address: Provide your name and AOL Mail email address in the required fields.
- Enter the server settings: Enter the incoming and outgoing server settings obtained in Step 1. Make sure to select the correct protocol (IMAP or POP3) and enable the appropriate encryption method (SSL/TLS).
- Verify your login credentials: Enter your AOL Mail password to authenticate your account.
- Complete the setup: Follow any additional prompts or instructions provided by your email client to complete the setup process.
- Test your account: Once the setup is complete, send a test email to confirm that your AOL Mail account is properly configured and functioning correctly.
Additional Tips
Here are some additional tips to enhance your AOL Mail experience:
- Enable Two-Step Verification: Set up two-step verification for added security on your AOL Mail account.
- Enable App Passwords: If you are using a third-party email client or app, generate and use an app-specific password to securely access your AOL Mail account.
- Stay Updated: Keep your email client and device software up to date to ensure compatibility and security.
- Troubleshooting: If you encounter any issues during the setup process or while using AOL Mail, refer to AOL's support documentation or contact their customer support for assistance.
By following this comprehensive guide, you should now be able to set up and configure AOL Mail server settings without any hassle. Enjoy a seamless and efficient email experience with AOL Mail on your preferred email client!
Comments:
Great article! I've been struggling with AOL mail settings for a while. This guide really clears things up.
@Michael Sullivan You're welcome! I'm glad you found it helpful.
Thanks for sharing. I had no idea about some of these settings. Definitely going to give them a try.
@Julia Thompson You're welcome! Let me know if you have any questions while configuring the settings.
This guide saved me so much time and effort. It's a must-read for anyone using AOL mail.
@David Williams I'm glad to hear that! Efficiency is key when it comes to email settings.
I never knew there were so many configuration settings for AOL mail. This guide is an eye-opener.
@Sara Anderson Yes, there are quite a few settings to customize AOL mail according to your preferences. Let me know if you need any help.
Thank you for sharing this guide. It's detailed and easy to understand.
@Emily Roberts You're welcome! I aimed to make it accessible to everyone. Feel free to ask if you have any questions.
Finally, a comprehensive guide to AOL mail server settings! Thank you for creating this.
@Benjamin Turner I'm glad to hear that it's fulfilling your needs! Let me know if you have any specific questions regarding the settings.
I had some issues with AOL mail server settings, but this guide solved them all. Thanks!
@Lisa Walker That's great to hear! It's always satisfying to know that the guide has helped someone troubleshoot their email settings.
This article came at the perfect time for me. Thanks for the detailed explanations.
@Mark Johnson I'm glad the timing worked out well for you. If you have any further questions, feel free to ask.
I've been looking for a guide like this. The step-by-step instructions are excellent.
@Linda Harris Thank you for the kind words! I put a lot of effort into ensuring the instructions are clear and comprehensive.
Thank you for sharing this guide! I was struggling with AOL mail settings, and this article provided the perfect solution.
@Daniel Wilson You're welcome! I'm glad I could help you resolve your AOL mail settings issues.
I followed this guide, and now my AOL mail is working flawlessly. Thank you!
@Anna Scott That's fantastic to hear! If you have any more questions or need further assistance, feel free to reach out.
I highly recommend this guide to anyone who needs help with AOL mail server settings. It's incredibly informative.
@Robert Lee Thank you for the recommendation! I hope it continues to assist others with their AOL mail setup.
This guide was a lifesaver! It saved me so much time and frustration.
@Jennifer Clark I'm so glad to hear that it made a positive impact on your experience. Time and frustration can be significant when dealing with mail server settings.
I appreciate the effort you put into creating this guide. It made configuring AOL mail a breeze.
@William Turner Thank you for your kind words! I'm glad the guide made the process smoother for you.
I had no idea about some of these advanced settings. This guide allowed me to customize my AOL mail like never before.
@Olivia Ward That's wonderful to hear! Advanced settings can really enhance the customization options for your email experience.
Thank you for sharing this valuable guide. I'll be referring back to it whenever I need to make changes to my AOL mail settings.
@Ryan Edwards You're welcome! It's always good to have a reference guide handy for any future adjustments.
This guide was a game-changer for me. It resolved all the AOL mail issues I was facing. Thank you!
@Grace Phillips I'm delighted to hear that it had such a significant impact on your AOL mail experience. Your appreciation means a lot!
This guide made the entire process of setting up AOL mail servers a breeze. Highly recommended!
@Lucas Davis Thank you for the recommendation! I'm glad the guide made the process smooth for you.
I've bookmarked this guide for future reference. It's a great resource for AOL mail server settings.
@Sophia Lee That's wonderful to hear! Having it bookmarked will surely come in handy whenever you need to revisit it.
Thank you for providing such a detailed guide. I had no idea there were so many settings to configure.
@Ethan Harris You're welcome! Configuring the settings can indeed be quite involved, but with this guide, you'll be able to optimize your AOL mail experience.
This guide is a lifesaver! It helped me solve my email issues within minutes. Thank you!
@Scarlett Phillips I'm so glad to hear that it quickly resolved your email issues. Efficiency is vital when dealing with email problems.
I recommend this guide to anyone struggling with AOL mail settings. It covers everything you need to know.
@Noah Wright Thank you for the recommendation! I hope it continues to assist others in understanding and configuring AOL mail settings.
Thanks for sharing this guide. It made a significant difference in my AOL mail experience.
@Hannah Thompson You're welcome! It's always great to hear that it positively impacted someone's mail experience.
I had no idea about some of these settings. This guide opened up a whole new world for me. Thank you!
@Isaac Lewis I'm thrilled to hear that it introduced you to new options and possibilities with AOL mail. If you have any questions, feel free to ask.
I've been struggling with AOL mail settings for weeks. Finally, this comprehensive guide provided the answers I needed. Thank you!
@Victoria Smith I'm glad the guide could provide the answers you were looking for. Remember, I'm here to assist you with any further inquiries.
This guide made the process of setting up AOL mail a breeze. I highly recommend it to anyone in need of assistance.
@Jason White Thank you for the recommendation! I'm glad it helped streamline your AOL mail setup.
I've been struggling with AOL mail configuration, but this guide finally resolved all my issues. Thank you!
@Abigail Turner I'm delighted to hear that it resolved all your AOL mail configuration issues. If you have any more questions, feel free to ask.
This guide is a must-read for anyone using AOL mail. It covers all the essential settings thoroughly.
@Christopher Mitchell Thank you for your kind words! I aimed to cover all the necessary settings to ensure a comprehensive resource.
I struggled with AOL mail settings until I found this guide. It made the whole process much easier. Thank you!
@Jennifer Parker I'm glad this guide could make the process easier for you. If you need any further assistance, feel free to reach out.
This guide saved me from a lot of frustration. The step-by-step instructions are easy to follow. Thank you!
@Jonathan Davis I'm pleased to hear that the step-by-step instructions made the process easier for you. Frustration can be quite challenging to cope with.
I had some issues with AOL mail settings, but this guide helped me quickly resolve them. Thank you!
@Lauren Anderson I'm glad the guide helped you resolve your AOL mail setting issues quickly. Remember to refer back to it whenever you have queries.
Great guide! It was exactly what I needed to configure AOL mail. Thanks for sharing!
@Anthony Cooper You're welcome! I'm glad it provided you with exactly what you needed. If you have any further questions, feel free to ask.
This guide covers everything comprehensively. It's one of the best resources for AOL mail server settings.
@Ashley Lewis Thank you for your kind words! I'm delighted to know that it is considered one of the best resources for AOL mail server settings.
Thanks for providing such a detailed guide. It helped me resolve my AOL mail issues effectively.
@Jacob Harris I'm glad the guide helped you effectively resolve your AOL mail issues. Efficient resolutions are always satisfying.
I recommend this guide to anyone struggling with AOL mail settings. It's a complete lifesaver.
@Oliver Martin Thank you for the recommendation! I aim to provide comprehensive and helpful resources for individuals facing AOL mail settings issues.
This guide was exactly what I needed. It took away all the confusion I had about AOL mail settings.
@Natalie Carter I'm thrilled to hear that it took away the confusion you had about AOL mail settings. If you have any more questions, feel free to ask.
Thank you for sharing this guide. It's a fantastic resource for setting up and configuring AOL mail servers.
@James Wilson You're welcome! I'm glad it proved to be a fantastic resource for setting up and configuring AOL mail servers.
I followed this guide step by step, and now I have a fully functional AOL mail. Thanks for the detailed instructions!
@Evelyn Taylor That's great to hear! Following the guide step by step is the key to a fully functional AOL mail. If you need further assistance, feel free to reach out.
This guide is a game-changer for AOL mail users. It covers everything you need to know about server settings.
@Carter Wright Thank you for your kind words! I aimed to cover all the essential aspects of AOL mail server settings.
I found this guide extremely helpful. It provided detailed explanations that made everything easy to understand.
@Isabella Thompson I'm thrilled to hear that the guide provided detailed explanations that made everything easy to understand. Accessibility is crucial for a helpful guide.
Thank you for sharing this guide! It helped me set up my AOL mail without any issues.
@Aaron Lewis You're welcome! I'm glad it helped you set up your AOL mail smoothly. If you have any more questions or need further assistance, feel free to reach out.
This guide is a lifesaver! It saved me from hours of troubleshooting AOL mail settings.
@Madison Smith I'm happy to know that it saved you from hours of troubleshooting AOL mail settings. Time is precious, after all!
I had some difficulties with AOL mail settings, but this guide resolved them all. Thanks for sharing!
@Ava Martinez I'm glad this guide could resolve all your AOL mail settings difficulties. Remember, I'm here to assist you with any further inquiries.
This guide is a must-read for anyone struggling with AOL mail server settings. It covers everything in detail.
@Daniel Scott Thank you for recommending it as a must-read for anyone struggling with AOL mail server settings. Detailed coverage ensures everyone can find the answers they need.
Thank you for this comprehensive guide! It helped me set up AOL mail quickly and effectively.
@Sadie Wilson You're welcome! I'm glad it helped you set up AOL mail quickly and effectively. If you have any more questions, feel free to ask.
This guide saved me so much time and confusion. It's an invaluable resource for AOL mail users.
@Arabella Martin I'm thrilled to hear it saved you time and confusion. An invaluable resource for AOL mail users is precisely what I aimed to achieve!
Thanks for sharing this guide. It's comprehensive and easy to follow.
@Nicholas Garcia You're welcome! I'm glad you found it comprehensive and easy to follow. If you need any more assistance, feel free to ask.
I had some issues with AOL mail settings, but this guide helped me resolve them quickly. Thank you!
@Grace Turner I'm glad this guide could help you resolve your AOL mail settings issues quickly. Remember to refer back to it whenever you have questions.
I recommend this guide to anyone who wants to optimize their AOL mail settings. It's a game-changer.
@Elijah Martin Thank you for the recommendation! I'm glad you found it to be a game-changer for optimizing your AOL mail settings.
This guide is a hidden gem! It helped me understand and configure AOL mail settings like a pro.
@Elizabeth Mitchell I'm thrilled to hear that it helped you understand and configure AOL mail settings like a pro. Thank you for considering it a hidden gem!
Great guide, Desra! Really helped me out. I had a question though, about the incoming mail server name for AOL. Is it imap.aol.com?
Yes, Jason! The incoming mail server name for AOL is indeed imap.aol.com.
This is an excellent guide, Desra. I found it quite informative. But I'm a little unsure about the outgoing server. Is the name smtp.aol.com?
Pleasure to hear that, Emma! And your assumption is correct, the outgoing server is smtp.aol.com.
Wow! I managed to configure my AOL settings after reading your blog, Desra. But what is the purpose of IMAP access?
Zach, IMAP allows you to access your email wherever you are; on any device. When you read an email message using IMAP, you aren't actually downloading or storing it on your computer but reading it off the server.
Desra, your guide is a lifesaver! Just one question: should I enable the SSL encryption when I input the IMAP server settings for AOL?
Glad to hear that, Riley. Yes, for enhanced security, you should use SSL encryption when setting up IMAP.
Hi Desra! I'm impressed with the way you've detailed everything. Can you tell me what port AOL uses to receive emails?
Hi Mia, glad you found it helpful. AOL uses port 993 for receiving emails.
Nice guide, Desra. But what port should I use for outgoing server settings?
Hi Leo, for outgoing server settings, use port 465.
Hello Desra, your guide is easy to understand. Kudos to you! Just wondering, what's the role of MailBrother in this?
Hi Chloe, Thank you! MailBrother plays a crucial role as it is a reliable platform that helps manage your incoming and outgoing mail, providing with the necessary security and efficiency.
I found your guide really handy, Desra! But why are AOL server setting necessary in the first place?
Thank you Ryan! The server settings are crucial to send and receive emails via your AOL Mail account on any email client. Without proper settings, your emails might not reach the recipient or you may not be able to receive emails.
Thanks for such a comprehensive guide, Desra. I was having trouble setting up my AOL mail server, but your steps are very clear and easy to follow.
Can anyone tell me if there are any differences in the setup if I'm using Mac OS?
I believe AOL mail server setting works the same irrespective of the operating system, Olivia.
Noah is right, Olivia. The setup and configuration should be the same across all operating systems.