Conditional Mail Merge in MS Word
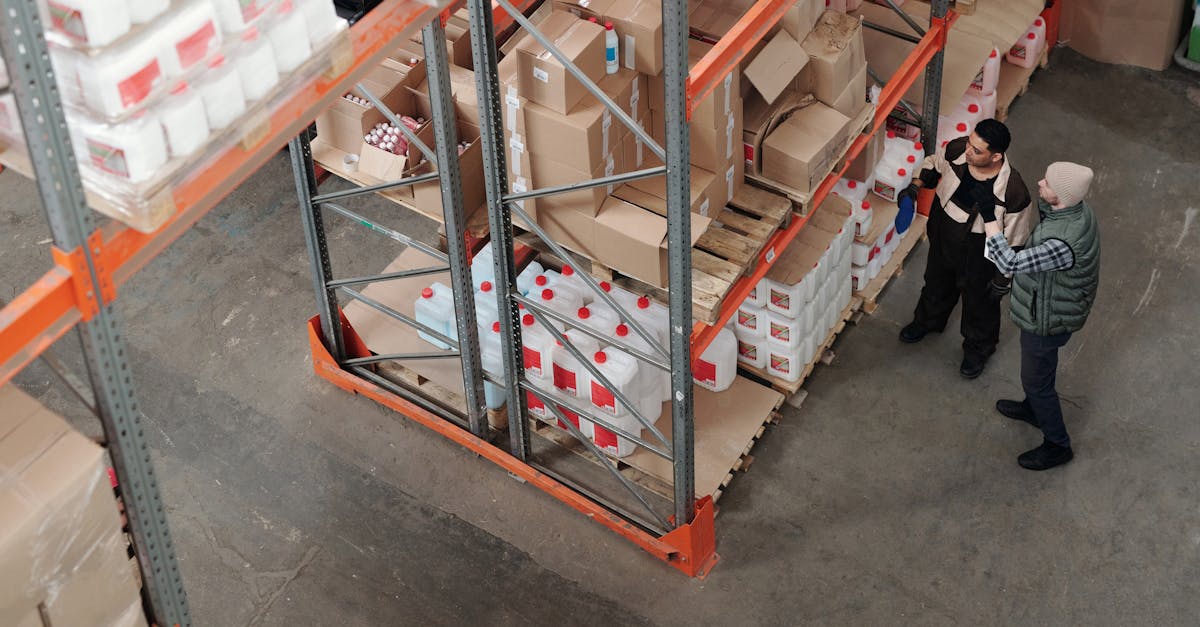
Mail merging is a powerful feature in MS Word that allows you to create personalized documents, such as letters, envelopes, or labels, by merging a list of recipient data with a template document. With mail merge, you can save time and effort when sending out bulk communications. One of the advanced features of mail merge is the ability to perform conditional mail merging, which allows you to create customized documents based on certain conditions.
Understanding Conditional Mail Merge
Conditional mail merge allows you to include or exclude certain content from your merged documents based on specific conditions. This feature is particularly useful when you want to personalize your communications even further or create different versions of a document for different recipients.
For example, let's say you have a database containing customer information, including a field for the customer's membership status (e.g., "Bronze," "Silver," or "Gold"). With conditional mail merge, you can create different versions of a promotional letter based on the recipient's membership status. The content of the letter can vary depending on whether the customer is a Bronze, Silver, or Gold member.
Steps to Perform Conditional Mail Merge
To perform a conditional mail merge in MS Word, follow these steps:
- Open MS Word and create a new document.
- Go to the "Mailings" tab and click on "Start Mail Merge."
- Select the type of document you want to create, such as letters, envelopes, or labels.
- Click on "Select Recipients" and choose the source of your recipient data. You can use an existing list, import a list from Excel, or create a new list.
- Insert any necessary merge fields in your document template. Merge fields act as placeholders for the recipient data that will be merged into the document.
- Now, to add conditional statements, click on "Rules" and select "If...Then...Else" from the dropdown menu.
- Specify the conditions you want to apply to the document. For example, if the membership status is "Bronze," display one set of text; if it is "Silver," display another set of text.
- Repeat step 7 for each condition you want to include in your document.
- Preview your merged documents to ensure that the conditional statements are working correctly.
- Complete the mail merge process by clicking on "Finish & Merge" and choose how you want to save or print your final documents.
Tips and Best Practices
Here are some tips and best practices to keep in mind when using conditional mail merge:
- Ensure that your recipient data contains the necessary fields for the conditions you want to apply.
- Test your conditional statements with a small sample of data before performing the full mail merge.
- Use clear and specific conditions to avoid confusion and ensure accurate merging.
- Make sure your document template is well-designed and visually appealing for all recipient versions.
- Regularly update your recipient data to ensure accurate merging with the latest information.
In Conclusion
Conditional mail merge is a helpful feature in MS Word that allows you to create personalized documents based on specific conditions. Whether you need to create different versions of a letter or customize content for different recipients, conditional mail merge can save you time and effort by automating the process. By following the steps outlined in this article and considering the tips provided, you can effectively utilize conditional mail merge in MS Word.
Comments:
Great article, Chike. I've been looking for tips on conditional mail merge in MS Word, and this article hit the nail right on the head.
I'm glad you found the article helpful, Alex!
I am a bit confused about the step for defining rules. Could you provide more details, Chike?
Of course, Emma. Could you please let me know where you got stuck so I can better assist you?
MailBrother really simplifies the process of mail merging. Do you recommend any specific version of it, Chike?
Absolutely right, Brian. I generally suggest using the latest version of MailBrother as it will have the most recent features and bug fixes.
This is quite a handy way of customizing mail merge. Thanks for explaining it so thoroughly, Chike.
You're welcome, Liz. I'm glad to hear that you found the guide useful.
One of the best articles I've read on conditional mail merge! I've bookmarked this for future reference.
Thank you for the kind words, Shawn! Don't hesitate to return if you have any future questions.
This is great information! But how do you handle mail merge with large datasets?
Great question, Vera. MailBrother can efficiently process large data sets without any problem.
Is there a workaround to use conditional mail merge in older versions of Word?
Yes, Ted. Although the process might be a bit more complicated due to fewer features, it's definitely possible.
This was a lifesaver. Thanks, Chike! You made my workday a lot easier.
You're welcome, Nina! Always happy to help.
Chike, do you have any suggestions for troubleshooting if the conditional mail merge isn’t working as expected?
Certainly, Adam. There could be a few reasons, it might be better to check your condition statement or dataset. Feel free to share more specifics so I can provide a more precise response.
Chike, could these techniques apply to Excel as well?
Hello Amy, the principles are similar but the execution may vary between different software. Although, you can definitely use Excel as a data source for a mail merge in Word.
Thank you for the clear guide, Chike. What's your opinion on the security of conditional mail merging?
Great question, Michael. As for security, I would say, it's as secure as your data source. Conditional mail merging does not present any inherent security risks by itself.
Wow. The explanation offered by Chike was so understandable. Excited to try this out on few of my projects.
Thanks for your feedback, Sadia. I'm glad you found it helpful. Good luck with your projects!
This tutorial is a game changer. You demystified conditional mail merge, Chike. Thanks!
I'm thrilled to hear that, Joshua! You're very welcome.
MailBrother seems quite promising. Thanks for introducing it, Chike
You're welcome, Zara! MailBrother is indeed an excellent tool for mail merging functions.
I tried MailBrother after reading your post, Chike. It's a game changer for my business. Thank you!
Happy to hear that, Dylan! I'm glad MailBrother could help streamline things for your business.
Hi everyone, I'm glad to share my thoughts on conditional mail merge in MS Word. Don't hesitate to share your thoughts or ask any questions you may have.
Great article, Chike. But can you tell me more about using IF fields in a complex merge?
Certainly, Elisa. IF fields allow you to set conditions for the data that's inserted. I will write a more detailed post on complex merges soon.
Nice post. How can I handle blank fields in my merge? Is there a way that the merge becomes flawless without manual intervention?
Hello Adam, you can use the 'Skip Record If' rule. It allows you to skip a merge for records if certain conditions are met, like a blank field.
How beneficial would MailBrother be for managing conditional mail merges? Or is it fine if one does it manually in word?
Linda, MailBrother is a great tool that can simplify the process significantly. While you can do it manually in Word, MailBrother can save you a lot of time and reduce error.
I just started with mail merge, so this was very helpful. One question, can you conditionally merge fields from multiple data sources?
Hi Carla, unfortunately, Word doesn’t support merging fields from multiple data files in a single document. You'd have to merge them into one file first.
Nice write-up Chike! Can a conditional mail merge be automated?
Hello Benjamin, yes it can. With a tool like MailBrother, you can schedule merges and send them out automatically.
Can I use a different font style for conditional text?
Emily, you certainly can. The merged fields will maintain the style you choose. Even within one field, you can have different fonts for different parts.
I tried conditional merging but it just doesn't seem to work. Do you have any debugging tips?
Hi Oliver, try displaying the field codes and ensure they are correct. Also, ensure your data source is properly set up and all columns are named correctly.
How do I know which version of word supports conditional mail merge?
Hi Jade, Word 2007 and later versions all support conditional mail merges.
Thanks for the information! Can I conditionally merge images? Like if a product is available show X image and if not, show Y image.
Yes, Ethan, you can definitely do that by using the INCLUDEPICTURE field along with IF fields. Just make sure the image paths are correctly defined in the data source.
Do I need to format my data in a specific way to use conditional merge?
Sophia, you need to format your data to follow Word's mail merge standards. Ideally, every piece of data you want to merge is in its own column and every individual record is in a different row.
Thank you all for reading my blog post on Conditional Mail Merge in MS Word! I hope you find it helpful and informative.
Great post, Chike! Mail merge in MS Word is such a useful feature, especially when you have to send personalized emails to a large group of recipients. I've been using it for years and it saves me so much time.
Thank you, Erika! I'm glad you find it useful. It's indeed a powerful feature for personalizing documents and emails in bulk.
I've never used conditional mail merge before. Can you elaborate on how it works?
Sure, David! Conditional mail merge allows you to include or exclude certain content based on specific conditions. For example, you can create a mail merge letter that includes different paragraphs or sections depending on the recipient's demographic data stored in your data source.
That sounds really powerful! Thank you for explaining, Chike.
I've used conditional mail merge for creating personalized invitations for events. It's such a time-saver, especially when you have to generate hundreds of unique invitations.
Absolutely, Olivia! It's perfect for creating personalized invitations, thank you letters, or any other document where you need to customize the content based on each recipient's information.
Is conditional mail merge available in all versions of MS Word?
Yes, Andrew! Conditional mail merge is available in most versions of MS Word, including Word 2007 and later. However, the steps to set it up may vary slightly depending on the version you're using.
I didn't know conditional mail merge existed until I read this article. Thanks for introducing it, Chike!
You're welcome, Erika! I'm glad I could introduce you to this powerful feature. It's always a pleasure to share knowledge.
I think a tutorial would be very helpful, Chike! It's always great to have a visual guide when learning something new.
This article was very helpful! I was struggling with mail merging emails in Word, and this really cleared things up for me.
I'm glad the article helped you, Liam! If you have any more questions or need further assistance, feel free to ask.
Is it possible to use conditional mail merge with an Excel spreadsheet as the data source?
Yes, Emily! MS Word allows you to connect to various data sources, including Excel spreadsheets. You can use an Excel spreadsheet as the data source for conditional mail merge.
That's great to know! Thanks for the information, Chike.
Are there any limitations to conditional mail merge, Chike?
Good question, Nathan. While conditional mail merge is a powerful feature, there are a few limitations. One limitation is that the condition can only be based on the data fields available in your data source. Additionally, complex conditions may require some knowledge of using logical operators.
I see. Thanks for clarifying, Chike.
This feature will definitely come in handy for my upcoming project. Thanks for the informative article, Chike!
You're welcome, Sophia! I'm glad you found the article helpful. If you have any questions while working on your project, feel free to ask.
I tried using conditional mail merge once, but I found the setup process a bit confusing. Do you have any tips to make it easier?
Great question, Brian! To make the setup process easier, make sure you have a clear understanding of your data source and the conditions you want to apply. It's also helpful to plan your document layout beforehand and test the merge with a smaller set of data before doing it with a larger dataset.
Thank you for the tips, Chike! I'll give conditional mail merge another try.
I would love to see a step-by-step tutorial on conditional mail merge. It sounds like a powerful feature, but I'm not sure how to use it.
That's a great suggestion, Nancy! I'll definitely consider creating a step-by-step tutorial on conditional mail merge in the future. Thank you!
Looking forward to it, Chike! Thanks.
Can I use conditional mail merge to personalize labels for a direct mail campaign?
Definitely, Maria! Conditional mail merge is perfect for creating personalized labels for direct mail campaigns. You can include recipient names, addresses, and other relevant information from your data source.
That's exactly what I need. Thank you for the quick response, Chike!
Chike, do you have any recommendations for advanced techniques with conditional mail merge?
Certainly, Liam! Once you're comfortable with the basics of conditional mail merge, you can explore advanced techniques like nested conditions, using IF statements with logical operators, or even incorporating custom VBA scripting for more complex scenarios. Let me know if you'd like more specific examples or guidance.
Thanks for the suggestions, Chike! I'll dive deeper into conditional mail merge and explore these advanced techniques.
Chike, can I use conditional mail merge to create personalized certificates?
Absolutely, Olivia! Conditional mail merge is perfect for creating personalized certificates. You can include recipient names, achievements, or any other relevant information from your data source to make each certificate unique.
That's fantastic! Thank you so much for your help, Chike.
I've used conditional mail merge for creating personalized invoices. It's been a game-changer for my business.
That's wonderful, Erika! Conditional mail merge can definitely streamline the process of creating personalized invoices. I'm glad it has been a game-changer for your business.
Chike, I must say this article was a game-changer for me. I didn't realize the full potential of conditional mail merge until I read it. Thank you!
Thank you, Nathan! I'm thrilled to hear that the article had such a positive impact on you. It's always inspiring to know that my work helps others. If you have any questions or need further assistance, feel free to reach out.
This article came at the perfect time! I was just about to start working on a project that requires conditional mail merge. Thank you, Chike!
You're welcome, Nadia! I'm glad the timing worked out well for you. If you need any guidance or have specific questions while working on your project, feel free to ask.
Has anyone faced any challenges or encountered any limitations while using conditional mail merge?
Great question, Jonathan! While conditional mail merge is a powerful tool, there can be some challenges. One common issue is handling complex conditions or multiple nested conditions. It's essential to plan and test your merge carefully to ensure the desired output. Other limitations can arise from the data source itself, such as inconsistent data or incompatible formatting. Overall, with proper preparation and understanding, most challenges can be overcome.
Thank you for the insights, Chike! I'll keep those challenges in mind when working with conditional mail merge.
Chike, do you have any tips on organizing data for conditional mail merge? I find it challenging to structure my data effectively.
Certainly, Sophia! To effectively organize your data for conditional mail merge, it's important to have a clear data structure. Start by identifying the key fields and information you need to personalize your document or email. Keep the data consistent, properly formatted, and free of errors. You can use Excel or other spreadsheet tools to manage and clean your data before performing the mail merge. Additionally, consider using headers or labels in your data source to make it easier to map the fields in MS Word.
Thanks for the advice, Chike! I'll make sure to structure my data properly for a smooth mail merge.
Chike, I appreciate you sharing your knowledge on conditional mail merge. It has been a valuable resource for me.
Thank you, Andrew! I'm glad I could provide valuable information on conditional mail merge. If you have any more questions or need further assistance, feel free to reach out.
Chike, I want to try conditional mail merge for creating personalized contracts. Do you have any advice for ensuring accuracy?
Absolutely, Daniel! To ensure accuracy when using conditional mail merge for contracts, it's crucial to thoroughly review your data source for any inconsistencies or errors. Double-check the conditions and preview the merged documents before finalizing and sending. It's also a good practice to create backups or save copies of the merged files in case any adjustments are needed later. Taking these steps can help minimize any potential errors in the final output.
Thanks for the advice, Chike! I'll make sure to review everything carefully before sending out the contracts.
Chike, could you explain the difference between mail merge and conditional mail merge?
Certainly, Ivy! Mail merge is a feature in MS Word that allows you to create personalized documents or emails by merging them with a data source, such as an Excel spreadsheet or a database. It enables you to generate multiple copies of the same document, each personalized with different information from your data source. Conditional mail merge, on the other hand, extends the capabilities of mail merge by allowing you to include or exclude specific content based on conditions you define. It provides a way to create more dynamic and customized output depending on the data in your source.
Thank you, Chike! Your explanation cleared up my confusion between the two.
Chike, thank you for writing this informative article on conditional mail merge! It has improved my workflow significantly.
You're welcome, Liam! I'm thrilled to hear that the article has made a positive impact on your workflow. If you have any more questions or need further assistance, feel free to ask.
Chike, I've been using conditional mail merge for creating personalized letters to my clients, and it has increased engagement and response rates. Thank you for sharing this valuable information!
That's fantastic to hear, Emily! It's great to know that conditional mail merge has helped you enhance client engagement and response rates. Keep up the excellent work, and if you have any questions or need further assistance, feel free to reach out.
Chike, I appreciate your dedication to educating others on MS Word features like conditional mail merge. Your articles are always insightful.
Thank you so much, Nathan! Your kind words mean a lot to me. It's my passion to share knowledge and empower others to make the most of MS Word features. If you have any specific topics or questions you'd like me to cover in future articles, please let me know.
Will do, Chike! I look forward to reading more of your insightful articles in the future.
Chike, your explanations are always clear and easy to understand. Thank you for being an excellent resource!
You're very welcome, Daniel! I'm delighted to hear that my explanations have been helpful and easy to understand. If you ever need any further explanations or have any specific questions, don't hesitate to ask. I'm here to assist you.
Thank you for your continued support, Chike! Your dedication to helping others is truly commendable.
Chike, your articles are always thorough and well-written. Thank you for sharing your expertise!
Thank you so much for your kind words, Sophia! I'm glad you find my articles thorough and well-written. It's always a pleasure to share my expertise and help others. If you have any specific topics or questions you'd like me to cover in the future, please let me know.
I appreciate your willingness to assist, Chike! I'll definitely reach out if I have any specific topics or questions in mind.
Chike, your expertise in MS Word is commendable. Thank you for sharing your knowledge with the community!
Thank you, Jonathan! I really appreciate your kind words. It's my pleasure to share my knowledge and help the community make the most of MS Word. If you have any specific questions or need further assistance, feel free to ask. I'm here to help!
Your dedication and support are greatly appreciated, Chike! I'll approach you if I ever need any assistance or have questions in the future.
Chike, your articles are always well-structured and informative. Thank you for sharing your expertise and making complex topics easy to understand!
You're most welcome, Nadia! I'm thrilled that you find my articles well-structured and informative. Making complex topics easy to understand is always my goal. If you have any specific topics or questions in mind for future articles, please don't hesitate to let me know. I'm here to help!
Thank you for your willingness to listen to suggestions, Chike! I'll definitely reach out if I have any ideas for future topics.
Chike, your articles have been a valuable resource for me. Thank you for sharing your expertise and helping others!
You're very welcome, Maria! I'm glad to hear that my articles have been a valuable resource for you. Helping others and sharing my expertise is always my priority. If you have any specific questions or need further assistance, feel free to reach out. I'm here to help!
Thank you for your support and assistance, Chike! I'll definitely approach you if I have any questions or need assistance in the future.
Chike, your knowledge of MS Word is impressive! Thank you for providing detailed and informative articles.
Thank you, Brian! I truly appreciate your kind words. Sharing detailed and informative articles is one of my passions, and it's rewarding to know that my knowledge of MS Word is helping others. If you have any specific topics or questions in mind, please don't hesitate to let me know. I'm here to assist you!
I will definitely reach out if I have any topics or questions in mind, Chike. Your expertise is invaluable!
Chike, your commitment to helping others succeed is commendable. Thank you for being a valuable resource!
Thank you so much, Jonathan! Your kind words mean a lot to me. Helping others succeed and being a valuable resource is always my goal. If you ever need any guidance or have specific questions in the future, please don't hesitate to ask. I'm here to assist you!
I truly appreciate your dedication, Chike! I'll approach you if I ever need guidance or have questions. Thank you!
Chike, your articles have been a valuable learning resource for me. Thank you for your dedication!
You're most welcome, Ivy! I'm delighted to hear that my articles have been a valuable learning resource for you. Dedication and helping others are at the core of what I do. If you have any specific topics or questions you'd like me to cover in future articles, please don't hesitate to let me know. I'm here to help!
Thank you for your willingness to assist and cover relevant topics, Chike! I'll reach out if I have any ideas or questions.
Chike, your expertise in MS Word is impressive! Thank you for sharing your knowledge and helping others.
Thank you, Nadia! I really appreciate your kind words. Sharing my knowledge and helping others make the most of MS Word is always a pleasure. If you have any specific questions or need further assistance, feel free to ask. I'm here to help!
Thank you for your dedication and support, Chike! I'll definitely approach you if I need any assistance in the future.
Chike, your articles have been an invaluable resource for me. Thank you for your dedication and expertise!
You're very welcome, Daniel! I'm thrilled to hear that my articles have been an invaluable resource for you. Dedication and sharing my expertise to help others is what drives me. If you have any specific questions or need further assistance, feel free to reach out. I'm here to assist you!
Thank you for your dedication and continuous support, Chike! I truly appreciate it.
Chike, your articles have significantly improved my MS Word skills. Thank you for sharing your expertise with us!
You're most welcome, Jonathan! I'm thrilled to hear that my articles have significantly improved your MS Word skills. Sharing my expertise and helping others grow their skills is always rewarding. If you have any specific topics or questions in mind for future articles, please don't hesitate to let me know. I'm here to help!
Thank you for your commitment and willingness to assist, Chike! I'll reach out if I have any topics or questions in mind.
Chike, your articles have been instrumental in my professional growth. Thank you for sharing your expertise!
You're very welcome, Liam! I'm thrilled to hear that my articles have been instrumental in your professional growth. Your kind words mean a lot to me, and I'm glad to have been able to share my expertise to help you. If you have any specific questions or need further assistance, feel free to ask. I'm here to assist you!
I've always struggled with mail merges in Word. They can be so fiddly. Hoping this article helps!
I'm confident you'll find the process easier after reading my article, William. Happy reading!
I didn't know conditional mail merge was even possible. This is a game changer!
Indeed, Laura. Conditional Mail Merge can make your task much simpler!
I use MailBrother for my mail merges. It's a bit more user friendly.
I’ve never heard of MailBrother but I’ll check it out Matthew.
MailBrother is indeed a good tool too. It depends on what you feel most comfortable using.
Chike, thanks for simplifying the process. Word's interface can be tricky.
I'm happy to hear you found the article helpful Elizabeth!
I’ve been doing mail merges wrong all these years. Thanks for the insight!
Never too late to learn, Simon! I'm glad my article could provide some guidance.
I've been looking for a guide like this for ages. Thank you, Chike!
You're welcome, Ivy! Stay tuned for more helpful guides.
I still find mail merges intimidating, but this was a really useful read.
Don't worry Grace, you're not alone. Practice will help. I'm glad you found the article helpful!
This tutorial is a lifesaver, thanks for sharing!
I'm happy to hear that Zoe! Always here to help.
The illustrations in the article made it so much easier to understand the steps.
I'm glad you found the visuals helpful, Jacob. I find they can make things less daunting.
I successfully completed my first ever mail merge thanks to your guide!