Easy Way to Export Emails to Google Drive
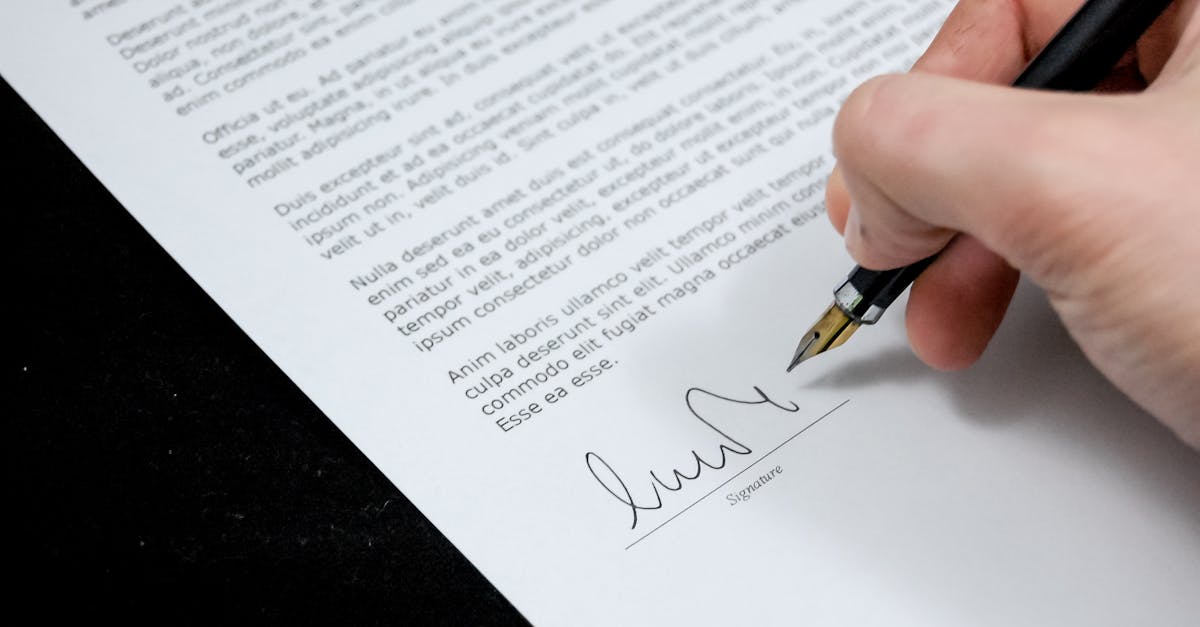
With the increasing dependence on email for communication, managing and organizing emails has become more important than ever. One of the challenges many users face is how to save or export emails to a secure and reliable location. Google Drive, a cloud storage service offered by Google, provides an excellent solution for backing up and storing emails. This article will guide you through the easy and efficient process of exporting emails to Google Drive.
Step 1: Prepare your Gmail Account
In order to export emails to Google Drive, you need to have a Gmail account. If you don't have one, you can easily create a new account for free. Once you have your Gmail account set up, make sure you have sufficient storage space in your Google Drive to accommodate the emails you want to export.
Step 2: Install the Google Drive App
Next, you need to install the Google Drive app on your computer or mobile device. The app allows you to access and manage your files stored in Google Drive seamlessly. Visit the official Google Drive website and download the app that is compatible with your operating system.
Step 3: Enable Gmail Offline
In order to export emails to Google Drive, you need to enable Gmail Offline. This feature allows you to access your Gmail account and read emails even when you don't have an internet connection. Open your Gmail account, click on the "Settings" gear icon, and select "Settings". Navigate to the "Offline" tab and click on "Enable offline mail". Follow the on-screen instructions to complete the setup process.
Step 4: Select and Export Emails
Now that you have everything set up, it's time to select the emails you want to export. Open your Gmail account and navigate to the folder or label containing the emails you want to backup. Select the emails by clicking on the checkboxes next to them. Once you have selected the desired emails, click on the "More" dropdown menu and choose "Save to Google Drive".
Step 5: Choose Export Options
A dialog box will appear, allowing you to choose export options. You can select the format of the exported emails, such as PDF, Word, or HTML. You can also choose whether to include attachments or only export the email contents. Select your preferred options and click on "Save".
Step 6: Access Exported Emails on Google Drive
Once the export is complete, you can access your exported emails on Google Drive. Open the Google Drive app on your computer or mobile device, and navigate to the folder where the emails were saved. You can also access Google Drive through a web browser by visiting the Google Drive website and signing in with your Gmail account credentials.
Conclusion
Exporting emails to Google Drive is a simple and effective way to backup and store your important communication. By following the steps outlined in this article, you can easily export your emails and have peace of mind knowing that they are safely stored in the cloud. Whether you want to free up space in your email account or have a secure backup of your emails, Google Drive is the ideal solution.
So, start exporting your emails to Google Drive today and enjoy the convenience and security of cloud storage!
Comments:
I've been looking for an easy way to export emails to Google Drive. This seems like a great solution. Can't wait to try it out! Thanks for the recommendation.
Glad you found it helpful, Emily! Let me know if you have any questions or need assistance while trying it out.
I've been using MailBrother for a while now, and it's been a game-changer in managing my emails. Exporting them to Google Drive is a great addition! Highly recommend it.
Thanks for sharing your experience, Brian. It's always good to hear positive feedback from our users. Let us know if there's anything else we can assist you with.
I tried using MailBrother to export emails to Google Drive, but I couldn't find the option. Can someone guide me through the process?
Hi Olivia, I'm sorry to hear that you're having trouble finding the export option. Let me explain the steps to you.
Thank you, Mike! I found the export option now. I appreciate your quick response and guidance.
First, make sure you're logged into your MailBrother account. Then go to the 'Settings' page and navigate to the 'Export' tab. There you'll find the option to export emails to Google Drive. Let me know if you need further assistance!
Does MailBrother support exporting emails to other cloud storage platforms, such as Dropbox or OneDrive?
Hi Jonathan! Currently, MailBrother only supports exporting emails to Google Drive. However, we appreciate your suggestion, and we'll consider adding support for other cloud storage platforms in the future.
Exporting emails to Google Drive would make it so much easier to organize my work emails. I'll definitely give MailBrother a try!
That's great to hear, Linda! If you have any questions or need assistance during the setup process, feel free to ask. We're here to help!
MailBrother has been a lifesaver for me. Exporting emails to Google Drive is just one of the many features that make it an essential tool for productivity. Highly recommended!
Thank you, Sam! We're thrilled to hear that MailBrother has been a valuable addition to your productivity toolkit. If you have any suggestions or feedback, feel free to share!
I've been using MailBrother for a few days now, and it has made managing my email workflow so much easier! The Google Drive export feature is impressive.
Thank you, Grace! We're glad that MailBrother has helped improve your email workflow. If you have any questions or need further assistance, don't hesitate to reach out.
Is MailBrother compatible with both Gmail and Outlook accounts? I use both for different purposes.
Hi Sophia! Yes, MailBrother is compatible with both Gmail and Outlook accounts. You can easily connect and manage emails from both platforms within MailBrother. Let me know if you need assistance with the setup.
Thank you, Mike! That's exactly what I needed to know. I'll give it a try and connect both my Gmail and Outlook accounts.
I export a lot of emails for archiving purposes. MailBrother has simplified the process and saved me a significant amount of time. Great job, team!
Appreciate the feedback, Mark! We're pleased to hear that MailBrother has been a time-saver for your email archiving needs. If you have any other feature requests, feel free to let us know!
I love how MailBrother seamlessly integrates with Google Drive. Exporting emails has never been easier!
Thank you, Jennifer! Our goal is to provide a seamless experience, and we're thrilled that you find the Google Drive integration easy to use. Let me know if there's anything else we can assist you with.
I'm impressed with how fast MailBrother exports the emails to Google Drive. It saves me a lot of time compared to manual exports.
Thank you, David! We've worked hard to make the exporting process as efficient as possible. Your time-saving experience is encouraging. If you have any other feedback, do let us know!
I'm considering using MailBrother, but I'm concerned about the privacy of my emails. Can you assure us that our data is secure?
Hi Sarah! We take data privacy and security seriously. MailBrother uses industry-standard encryption protocols to safeguard your emails and information. We don't store your login credentials, and all communication with email providers is done securely. Rest assured, your data is protected.
Thank you for the assurance, Mike. That puts my mind at ease. I'll give MailBrother a try!
Is there a limit to the number of emails I can export to Google Drive using MailBrother?
Hi Matthew! MailBrother doesn't impose any arbitrary limits on the number of emails you can export to Google Drive. You can export as many emails as you need without constraints. Let us know if you have any further questions!
That's great to hear, Mike! Thanks for the prompt response. I appreciate the clarification.
I've been using MailBrother for a while, and I can vouch for its reliability. The Google Drive export feature is just one of the many reasons I recommend it to fellow professionals. Keep up the great work!
Thank you, Kristen! We appreciate your continued support and recommendation. If there's anything else we can assist you with, feel free to reach out. Your feedback means a lot to us!
I'm impressed by MailBrother's user-friendly interface. It's easy to navigate, and the Google Drive export feature is a cherry on top of a great product!
Thank you, Amy! We put a lot of effort into designing an intuitive interface, and it's rewarding to hear that you find it user-friendly. If you have any suggestions for further improvements, let us know!
I'm curious about the pricing options for MailBrother. Are there any affordable plans available?
Hi Charles! MailBrother offers various pricing plans to suit different needs and budgets. You can visit our website to explore the options and determine the best plan for you. If you have specific requirements or questions regarding pricing, feel free to reach out!
Thanks for the information, Mike. I'll check out the pricing plans and see which one fits my requirements best.
I've been considering using MailBrother, but I'm curious about the customer support. How responsive is the support team?
Can I export specific folders or labels from my email accounts using MailBrother? Sometimes I only need to back up certain emails.
Hi Emma! Yes, MailBrother allows you to select specific folders or labels for export. You can choose the folders or labels you want to back up to Google Drive, giving you the flexibility to export only the emails you need. Let me know if you have any further questions!
That's great news, Mike! It's exactly what I was hoping for. Thank you for the clarification!
I appreciate how MailBrother simplifies email management tasks. The Google Drive export feature is a fantastic addition!
Thank you, Lisa! We're thrilled that MailBrother has made email management easier for you. Our team strives to continuously enhance the product with useful features like the Google Drive export. If you have any suggestions or feedback, let us know!
Can I schedule automatic exports to Google Drive using MailBrother? It would be helpful for recurring backups.
Hi Andrew! Currently, MailBrother doesn't have a built-in scheduling feature for automatic exports. However, it's an excellent suggestion, and we'll consider adding this functionality in a future update. Thank you for your input!
Thank you for the response, Mike. I'll manually export the emails until the scheduling feature becomes available. Looking forward to future updates!
How long does it typically take to export emails to Google Drive using MailBrother? I have a large number of emails to back up.
Hi Melissa! The time taken to export emails to Google Drive depends on several factors, including the size and number of emails being exported, your internet connection speed, and the overall server load. While it's difficult to provide an exact time estimate, MailBrother is optimized to perform the export process efficiently. Larger backups may take longer, but it generally completes within a reasonable time frame.
Thank you for the explanation, Mike! I appreciate your quick response. I'll keep that in mind while backing up my emails.
I just discovered MailBrother, and the Google Drive export feature caught my attention. Excited to try it out for organizing my personal emails!
That's fantastic, Victoria! We hope that MailBrother simplifies your email organization and provides a seamless experience with the Google Drive export feature. If you have any questions or need assistance, don't hesitate to ask!
The ability to export emails to Google Drive directly from MailBrother is a game-changer. It has become an essential tool in my productivity arsenal.
Thank you, Joshua! We're thrilled that MailBrother is helping you enhance your productivity. If you ever need assistance or have any feature requests, feel free to reach out. We appreciate your support!
I'm amazed at how MailBrother makes exporting emails to Google Drive so effortless. It saves me a tremendous amount of manual work.
Thank you, Sophie! Our team works hard to ensure a seamless experience, and it's rewarding to hear that MailBrother has simplified your email export process. If you have any other feedback or suggestions, we'd love to hear them!
I've recommended MailBrother to my colleagues, and everyone loves the Google Drive export feature. It's an excellent addition to an already impressive email management tool.
Thank you, Henry! Word-of-mouth recommendations mean a lot to us. We're delighted that you and your colleagues appreciate the Google Drive export feature. If you have any questions or need further assistance, we're here to help!
MailBrother's Google Drive export feature has made my email backups much more efficient. It's a time-saver!
Thank you, Rachel! We're glad that MailBrother has improved the efficiency of your email backups. Our aim is to provide time-saving solutions to help users manage their emails seamlessly. If you ever need assistance or have any suggestions, feel free to reach out!
MailBrother's Google Drive export feature has become an essential part of my email workflow. It's a tremendous help in managing and organizing my emails.
Thank you, Robert! We're thrilled that the Google Drive export feature has become an essential component of your email workflow. If you have any questions or need further assistance, don't hesitate to reach out. Your feedback is highly appreciated!
I've been using MailBrother's Google Drive export feature extensively, and it never disappoints. It's a reliable tool for backing up and organizing my emails.
Thank you, Thomas! It's rewarding to hear that the Google Drive export feature has been reliable and valuable for your email backups and organization. We're here to support you whenever you need assistance or have any suggestions. Keep up the productivity!
I just recommended MailBrother to a friend who's been struggling with email organization. The Google Drive export feature is game-changing!
Thank you for recommending MailBrother, Lauren! We appreciate your support and thrilled to hear that the Google Drive export feature has been a game-changer for you and your friend. If there's anything we can do to assist, feel free to reach out!
The simplicity and effectiveness of MailBrother's Google Drive export feature are impressive. It's a must-have tool for managing emails!
Thank you, Maria! We're thrilled that you find MailBrother's Google Drive export feature impressive. We strive to make email management and organization simpler for our users. If you have any questions or suggestions, we're all ears!
The Google Drive export feature is a game-changer for me. MailBrother has significantly improved my email management. Thank you!
You're welcome, Daniel! We're delighted to hear that MailBrother's Google Drive export feature has had a positive impact on your email management. Your feedback motivates us to keep enhancing the product. If you need any further assistance, we're here to help!
I can't emphasize enough how MailBrother's Google Drive export feature has made my email backups a breeze. It's an invaluable tool!
Thank you, Jason! We believe that email backups and organization should be effortless, and we're glad that MailBrother's Google Drive export feature has helped streamline the process for you. If you have any suggestions or need assistance, please don't hesitate to reach out!
I've recommended MailBrother to my colleagues, and they love the Google Drive export feature. It has improved our email workflows significantly.
Thank you, Kimberly! We're grateful for your recommendations and thrilled that MailBrother's Google Drive export feature has had a positive impact on you and your colleagues' email workflows. Let us know if there's anything else we can assist you with!
The Google Drive export feature in MailBrother is a game-changer for my productivity. I can seamlessly save important emails without any hassle.
Thank you, Patrick! We're thrilled that the Google Drive export feature has improved your productivity by seamlessly saving important emails. If you ever need assistance or have any suggestions, feel free to reach out. Keep up the productivity!
The ability to export emails to Google Drive with MailBrother has been a game-changer for my workflow improvements. Thank you!
You're welcome, Rebecca! It's fantastic to hear that the ability to export emails to Google Drive with MailBrother has positively impacted your workflow. We're here to support you, so if you have any questions or need further assistance, don't hesitate to reach out!
MailBrother's Google Drive export feature has been incredibly helpful for my email organization. Thank you for creating such a useful tool!
Thank you, Elizabeth! We're delighted that MailBrother's Google Drive export feature has been incredibly helpful for your email organization. Our goal is to provide users with useful tools to simplify email management. If you have any suggestions or need assistance, feel free to let us know!
I've been using MailBrother for a while now, and the Google Drive export feature has been a lifesaver. It saves me so much time!
Thank you, Richard! We're thrilled that MailBrother's Google Drive export feature has been a lifesaver for you. Saving time is a critical aspect of productivity, and we're glad to contribute to that. If you have any other feedback or suggestions, we're here to listen!
The Google Drive export feature is incredible. MailBrother has significantly improved my email organization process. Thank you!
You're welcome, Carolyn! We're thrilled that the Google Drive export feature in MailBrother has significantly improved your email organization process. We appreciate your feedback, and if there's anything we can assist you with, feel free to reach out!
MailBrother never fails to impress. The Google Drive export feature is just another reason why I recommend it to others!
Thank you for your continued support, Andrew! We're glad that MailBrother's Google Drive export feature has impressed you. Word-of-mouth recommendations are valuable to us, and we appreciate your efforts in spreading the word. Let us know if there's anything else we can assist you with!
The Google Drive export feature in MailBrother has made my email backups a breeze. It's one less thing to worry about in my daily workflow!
Thank you, Jessica! We're thrilled that the Google Drive export feature in MailBrother has made your email backups effortless. Streamlining workflows and minimizing worries are key aspects of our mission. If you have any other feedback or questions, don't hesitate to reach out!
MailBrother's Google Drive export feature is a time-saving gem. It has made my email management much more efficient!
Thank you, John! We're excited to hear that MailBrother's Google Drive export feature has made your email management more efficient. Time-saving solutions are at the core of our product, and it's rewarding to see that it's benefiting you. If you need any further assistance, don't hesitate to reach out!
I think moving emails to Google Drive is quite a heavy task. But I really like how detailed Mike's approach is, makes it seem less complicated.
Thank you, Richard! It’s indeed not as complicated as it might first seem. I’ve tried simplifying the process as much as possible.
Took me a few tries honestly, but got it eventually.
Don't worry Amy! The first times can indeed be a bit confusing, I'm glad you persisted!
I used MailBrother for this task and it worked like a charm! Love your article, Mike!
That's fantastic, Linda! MailBrother is honestly a great tool for this, glad you found it useful!
I am trying to use MailBrother as suggested by Linda. Hope it works!
Keep going, Angelina! I'm sure you'll find MailBrother helpful.
Personally, I believe this process could be made much simpler. What do you think Mike?
Indeed Robert, there's always room for simplifying processes. However, considering the constraints, I believe this is quite straightforward.
Anyone else facing issues while trying to move the mails? It’s been a bit troublesome for me.
Hey Jessica! I faced issues in the beginning as well. But it gets better after a couple of tries.
Jessica, it can be a bit tricky initially, but keep trying and feel free to ask if you have specific questions.
I tried this approach and it was seamless! Thanks for sharing Mike.
That's great to hear, Tom! I'm glad it worked for you.
This article is helpful, but I would love an even easier way. Looking forward to more articles, Mike.
Thank you for your feedback, Eliza! I will certainly try to find and share even simpler methods. Stay tuned!
Mike, your articles always have such practical information. Keep them coming!
Thank you, Peter! I appreciate your support very much.
I agree with Linda. MailBrother made my life easier!